Part 1 - The Hardware So, you have always wanted to learn more about Citrix, and what better place to start than having your own home lab. So, let me walk you through the setup. There are several things that you will need in order to get started. This is the physical hardware that you will run your Citrix environment on. In my case, it is a desktop with a 256GB SSD, a gen 5 i7 Intel. DOE computer systems are provided for the processing of official U.S. Government information only. All data contained within DOE computer systems is owned by the DOE, and may be audited, intercepted, recorded, read, copied, or captured in any manner and disclosed in any manner, by authorized personnel.
Per-Machine setting:
Type: REG_SZ
Name: TransparentKeyPassthrough
Value: Remote
Type: REG_SZ
Name: TransparentKeyPassthrough
Value: Remote
Type: REG_SZ
Name: TransparentKeyPassthrough
Value: Remote
**Note: You have to exit Citrix Workspace App / Citrix Receiver and launch it again for this change to take effect.
All About Citrix Home Depot
On macOS there are no required settings that need to be changed to allow this behavior. Hit the following keys on a Mac to switch between applications/windows within a Citrix Desktop Session:- Hit the following keys: 'Command + Tab'.
On Linux there are no required settings that need to be changed to allow this behavior.
If the expected behavior of switching between applications/windows within a Citrix Desktop Session is not occurring, please follow these steps:
- Open terminal and navigate to the following location:
- /etc/icaclient/config/All_Regions.ini
- Edit the .ini file with your preferred editor
- ex. nano All_Regions.ini
- Find the following line within the file and update it to 'Remote' after the equal sign:
- TransparentKeyPassthrough =Remote
- Exit Citrix Workspace App or Citrix Receiver and launch it again
- Go into full screen mode on your Citrix Desktop Session:
- Proceed to switch between applications/windows using 'Alt+Tab'
- Within a windowed session try the following key combination to:
- Proceed to switch between applications/windows using 'Alt+PageUp'
Problem Cause
Additional Resources
Understanding Keyboard Input To Virtual Desktops
By default, when you use a virtual desktop all key presses are directed to it (not the local computer) with the following exceptions:
- Windows logo key+L is directed to the local computer.
- CTRL+ALT+DELETE is directed to the local computer except in some cases if you use the Citrix Desktop Lock.
- Key presses that activate StickyKeys, FilterKeys, and ToggleKeys (Microsoft accessibility features) are normally directed to the local computer.
- As an accessibility feature of the Desktop Viewer, pressing CTRL+ALT+BREAK displays the Desktop Viewer toolbar buttons in a pop-up window.
- Windows key combinations (for example, CTRL+ESC and ALT+TAB) are directed according to the settings that your help desk has selected.
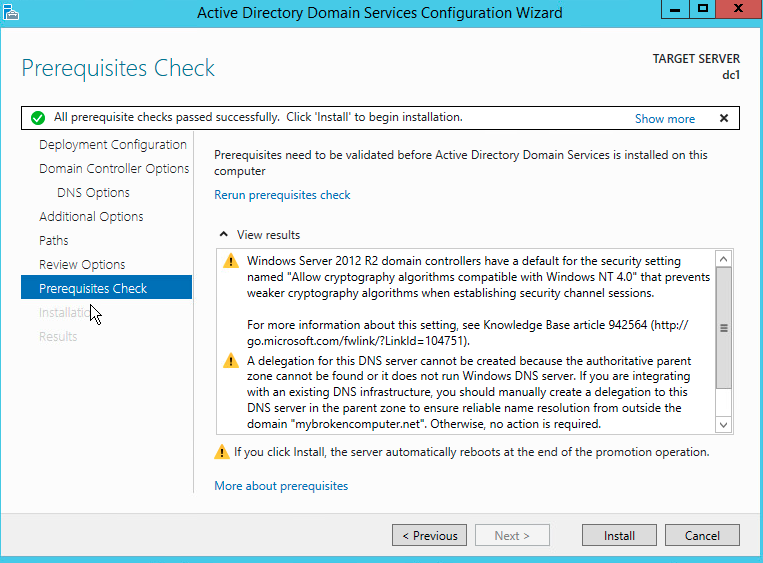

Note: By default, if the Desktop Viewer is maximized, ALT+TAB switches focus between windows inside the session. If the Desktop Viewer is displayed in a window, ALT+TAB switches focus between windows outside the session.
Hotkey sequences are key combinations designed by Citrix. For example, the CTRL+F1 sequence reproduces CTRL+ALT+DELETE, and SHIFT+F2 switches applications between full-screen and windowed mode. You can use hotkey sequences with virtual desktops in many, but not all, setups. For example, they work with your hosted applications.
Disclaimer



In addition to this , if the local profiles are retained , include the path 'C:Users ' , under directory exclusion as well on the antivirus software
Citrix Home Lab
Additional Resource
All About Citrix
- CTX127030 - Citrix Guidelines for Antivirus Software Configuration
- CTX124185 - Provisioning Services Antivirus Best Practices
- CTX220622 - Citrix Guidelines for Antivirus Software Configuration for Citrix Profile Management
- Citrix Blogs - Citrix Recommended Antivirus Exclusions
