Looking at the Windows 10 Action Center and how to use it to control various settings on your PC, laptop or tablet.The Action Center replaces the much malign. To view the Action Center in Windows 10, click the Notifications icon on the taskbar. The Action Center lists items requiring attention, such as updating software or checking the status of a failed backup. At the bottom of the Action Center lie the Quick Settings buttons. Find action center in Windows 10. In Windows 10, the new action center is where you'll find app notifications and quick actions. On the taskbar, look for the action center icon. The old action center is still here; it's been renamed Security and Maintenance. And it's still where you go to change your security settings. In the search box on the taskbar, type security and maintenance and then select Security.
- How To Open Action Center In Windows 10
- How To Open Action Center In Windows 10 Pro
- How To Open Action Center In Windows 10 64-bit
Launch Command Prompt as an administrator and run the Check Disk, as well as the.
Action Center is a new feature of Windows 10. It maintains notifications from Desktop apps, system notifications, and Universal apps. If you miss a notification, it is queued up in the Action Center. Also, in the Action Center you will find useful buttons called Quick Actions for fast access to useful system functions. The Action Center pane closes automatically when you click another window, Desktop or anywhere else, that is, when it loses focus. You can change this behavior with a simple Registry tweak.
With a Registry tweak, you can make Action Center always remain open in Windows 10. Once you apply the tweak, the Action Center pane won't disappear automatically. Instead, you will need to close it yourself using one of the following ways:
- Click on the Action Center icon in the taskbar.
- Press Win + A. See the ultimate list of all Windows keyboard shortcuts with Win keys.
- Click the Action Center panel, and press the Esc button on the keyboard.
So, you can use the same methods to close the Action Center that you use to open it.

Now, let's see how to make Action Center always remain open in Windows 10 with a Registry tweak.
Make Action Center remain open in Windows 10
- Open Registry Editor.
- Go to the following Registry key:
Tip: How to jump to the desired Registry key with one click.
- Here, create a new 32-bit DWORD value named DisableLightDismiss. Set its value data to 1. Note: Even if you are running 64-bit Windows you must still create a 32-bit DWORD value.
The changes will take effect immediately. Just open the Action Center pane using any of methods mentioned above. It will remain open even if you move the mouse pointer away or click in another window.
Watch the following video to see this trick in action:
Tip: it is a good idea to subscribe to our YouTube channel.
To save your time, you can download these ready-to-use Registry files:
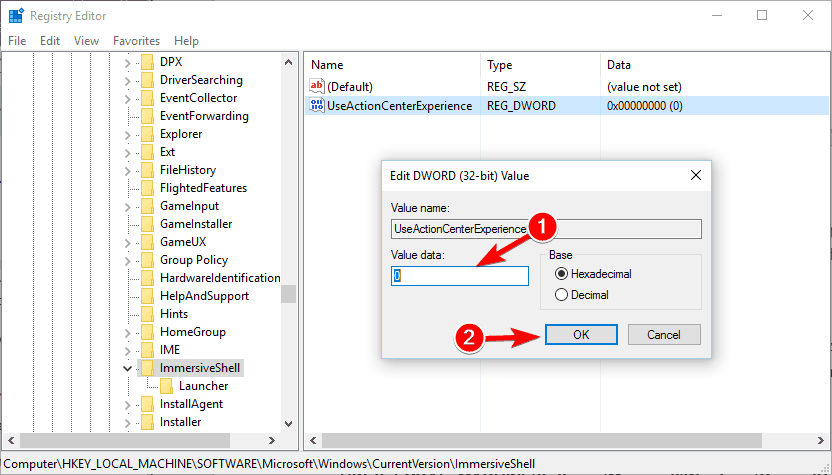
You will be able to apply the tweak directly with one click. The undo file is included.
That's it.
You can also read this post in Russian: Make Action Center Remain Open in Windows 10.
Advertisment
The Action Center is a comprehensive service offered by Windows 10 where all your notifications appear at one place. It’s located on the bottom right of your PC, on the Taskbar notification area. Here, you can click on the notification to go to the respective features or service and get further details. You can also Manage and Clear notifications in this area, enable/disable certain features, increase or decrease brightness, and more.
However, sometimes the Action Center is missing from your Windows 10 taskbar and that can make things a little difficult. You can miss some important notifications related to update, sync, or new available downloads from Microsoft Store.
How To Open Action Center In Windows 10
ADVERTISEMENT
While rebooting your computer, restarting the Windows Explorer (after closing the process from Task Manager), or running the sfc and DISM commands in the Command Prompt can sometimes help you get the icon back, it can be tricky sometimes.
Fortunately, this issue can be resolved and you can get the Action Center back on your Windows 10 taskbar. Let’s see how.
Method 1: By Turning Systems Icons On or Off
Many times it could be simply a settings issue, where the action center icon may have been turned off for some reason. It could be accidental or may be due to some glitch. All you need to do is to simply turn on the function in the Settings app. Let’s see how.
Step 1: Navigate to the Start button (Windows icon) on the bottom left of your desktop and right-click on it to open the context menu. Select Settings from the menu.
Step 2: In the Settings window, navigate to Personalization.
Step 3: In the Personalization page, click on the Taskbar option on the left, Then, on the right side of the window, click on Turn system icons on or off.
Step 4: In the next window, scroll down and find action center. Slide the toggle to the right to turn it on.
This should resolve the Action Center missing issue in your Windows 10 PC and the Action Center should be visible again the system notification area on the bottom right, but if you still don’t see the Action Center icon, then follow the 2nd method.
Method 2: By Changing the Registry Settings
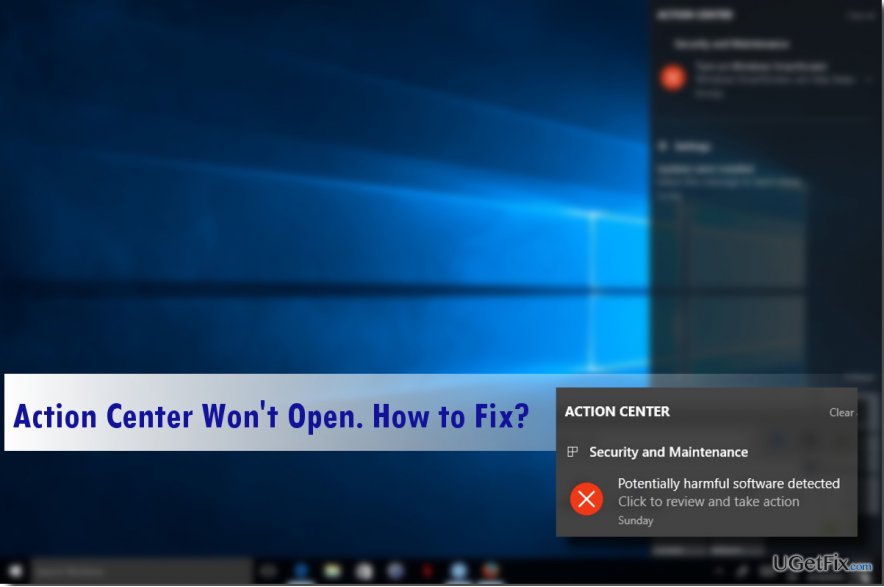
Before making any changes to the registry editor, make sure that you create a backup of the registry data, so that in case, if there’s any loss of data, you can recover the data.
Step 1: Press the Win + R keys together on your keyboard to open the Run command.
Step 2: In the Run command search box, type regedit and hit Enter to open the Registry Editor.
How To Open Action Center In Windows 10 Pro
Step 3: In the Registry Editor window, navigate to the below path:
Step 4: Now, go to the right side of the pane, and right-click on an empty area. Select New from the right-click menu and then select DWORD (32-bit) Value from the sub-menu.
Step 5: Right-click on the newly created DWORD (32-bit) Value and select Rename from the right-click menu.
Step 6: Now, rename the new DWORD value as DisableNotificationCenter.
How To Open Action Center In Windows 10 64-bit
Step 7: Now, double-click on this new value to open the Edit DWORD (32-bit) Value dialogue box. Go to the Value Data field and set it to 1.
Press the OK button to save the changes and exit.
Now, restart your PC and check if the Action Center icon is back in the Taskbar. If you still do not see the Action Center on your Windows Taskbar, you can try the 3rd method.
*Note – If the DWORD value – DisableNotificationCenter is already present within the Windows key, skip the Step 4, 5, & 6 and continue from Step 7.
Method 3: By Re-Registering Action Center

It may also be possible that the Action Center has gone corrupt for some reason and it needs to be registered all over again. In such a case, you would need to re-register Action Center using Powershell. Let’s see how.
Step 1: Press the Windows key + X together on your keyboard to open the context menu.
Step 2: Select Windows Powershell (Admin) from the context menu to open Windows Powershell with admin rights.
Step 3: In the Windows Powershell (Admin) window, run the below command and hit Enter:
This will re-register a lot of functions and will also make the action center appear back in your Windows 10 taskbar. All you need to do is to reboot your PC once and the Action Center icon should be visible again on the notification tray.
I find passion in writing Tech articles around Windows PC and softwares
